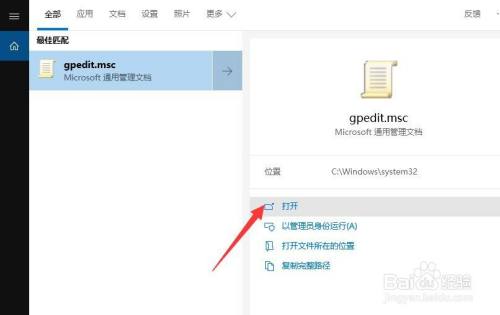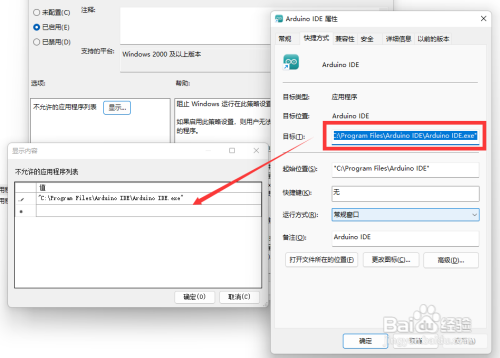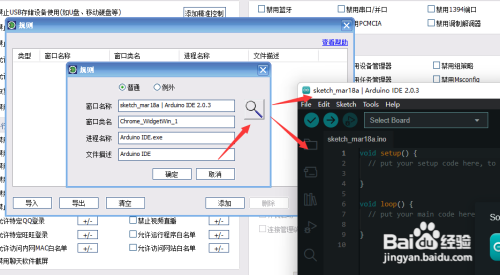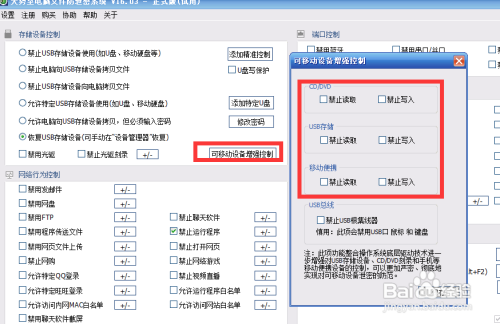如何实现针对电脑开机自启动程序的运行进行管理呢?有时,我们需要对电脑安装运行程序的行为进行管理。同时为了保护电脑中所存储文件的安全,我们有时需要通过禁止电脑自动运行某些程序的运行来实现。接下来就与大家分享一下,通过禁用电脑运行某些程序来实现保护其中所存储文件安全的具体方法,希望对大家能有所帮助。
010-82825512,010-82825051
技术热线:010-82825062
公司总机:010-62656060
400专线:4007-06-05-04
973273684 / 1037738460 / 943876988 / 947876927
技术支持 (QQ):
3680085785 / 495042390