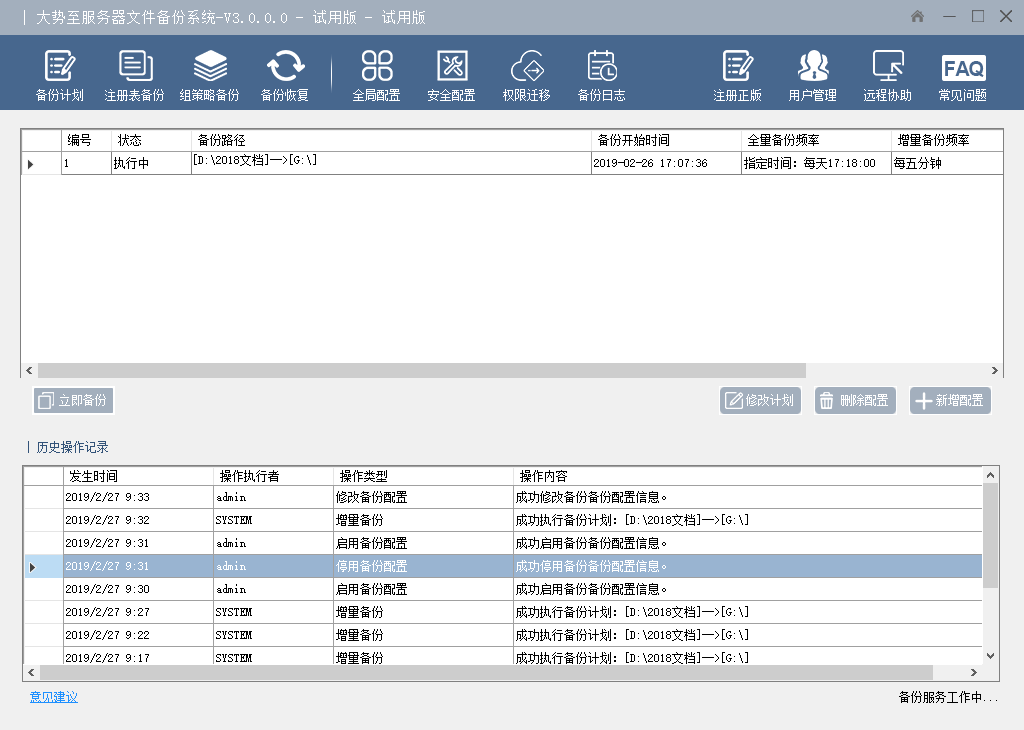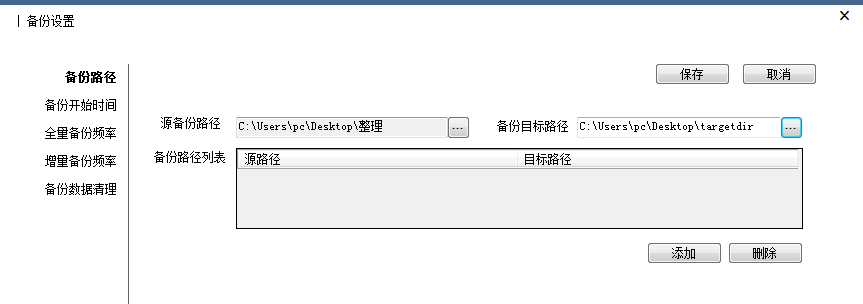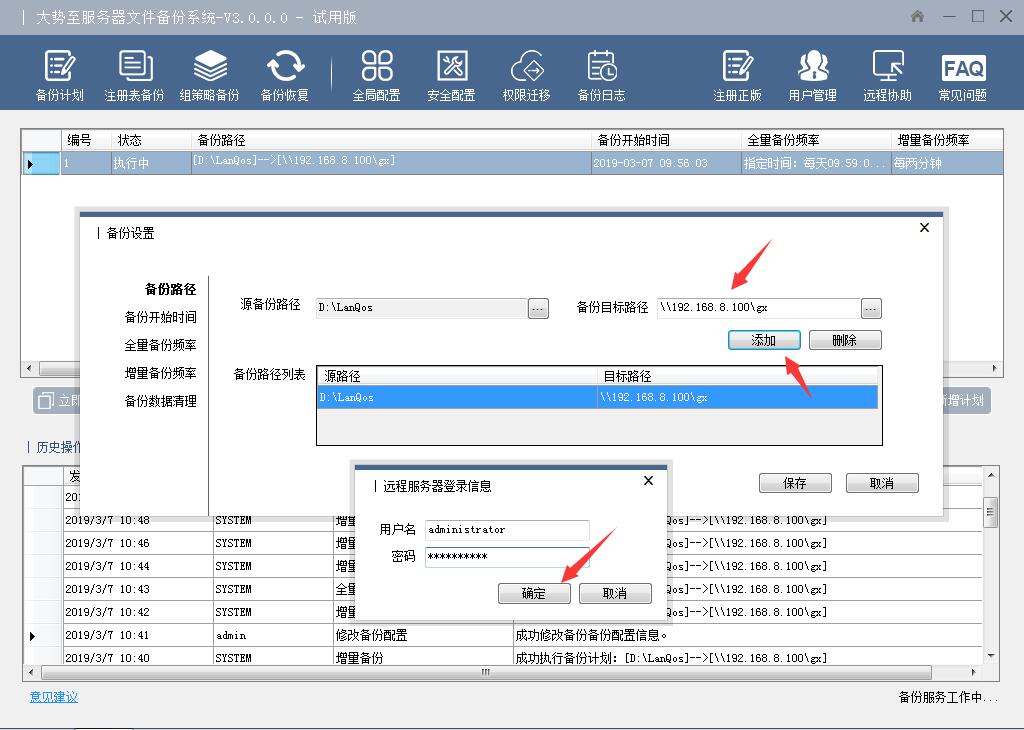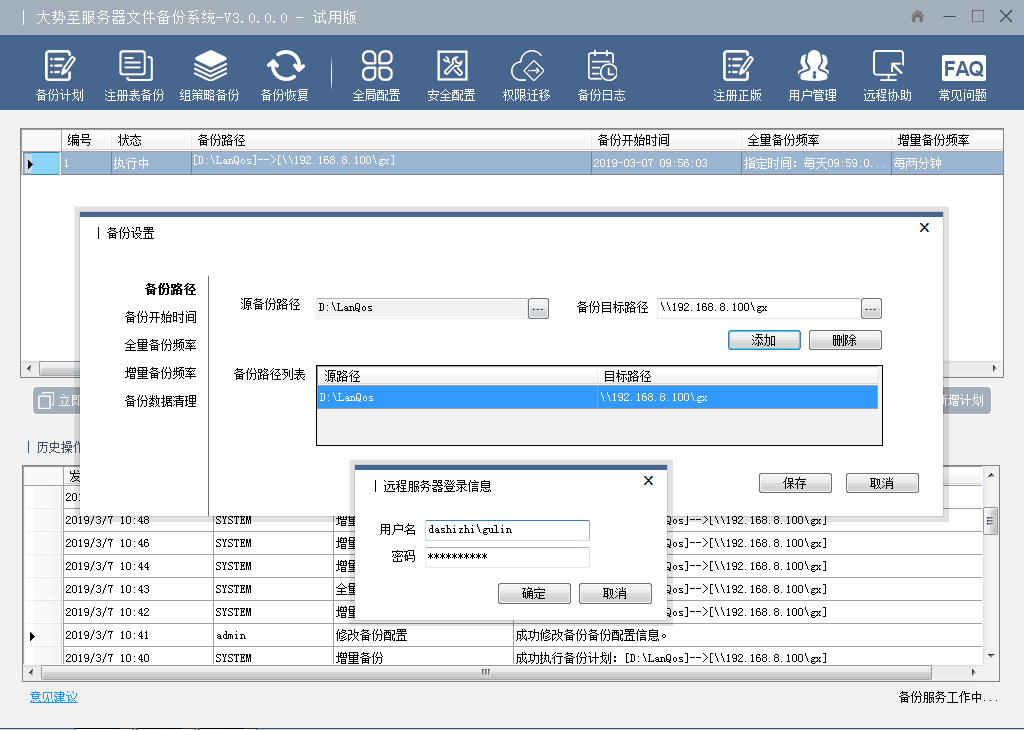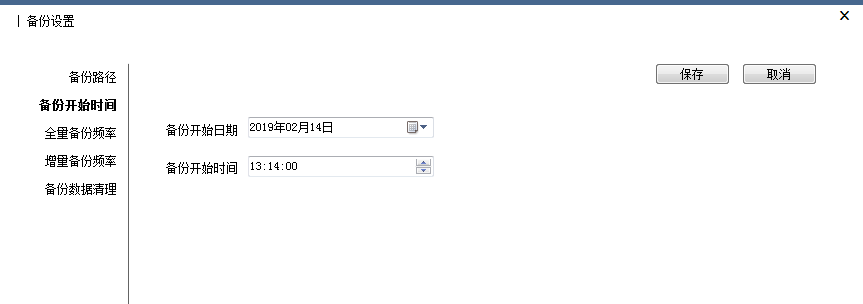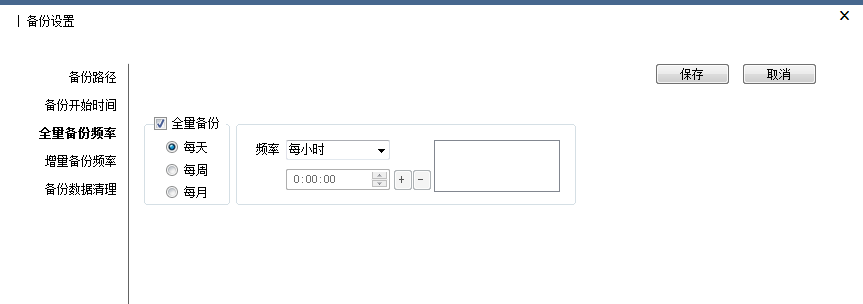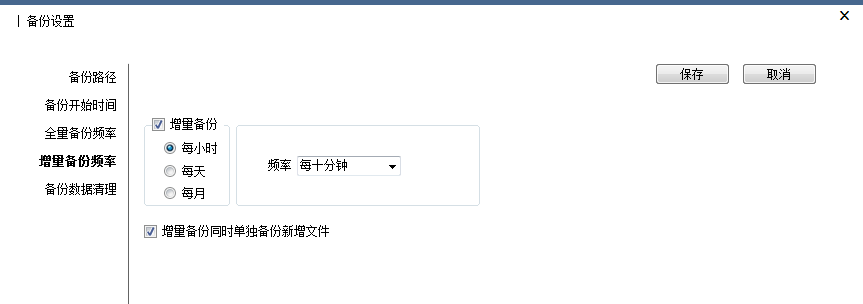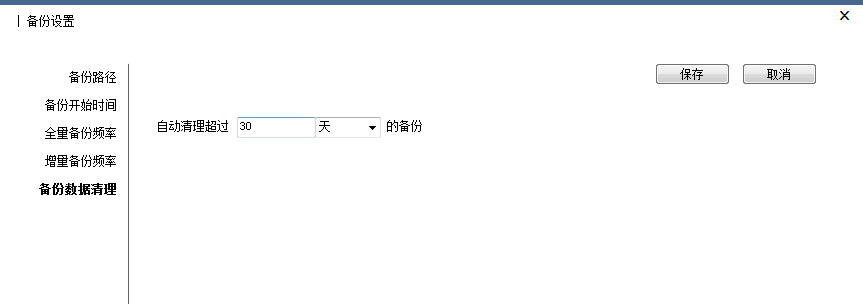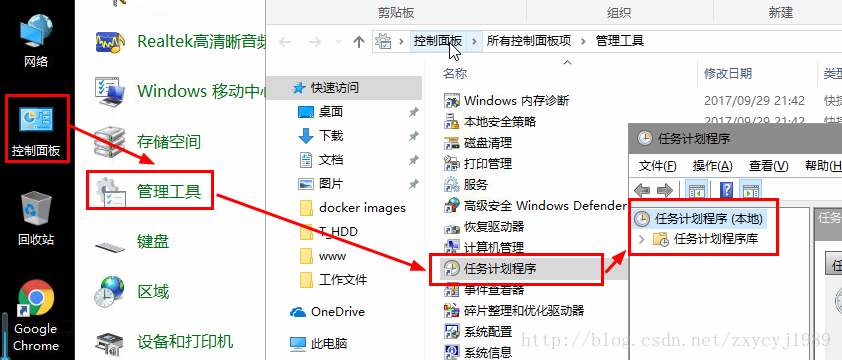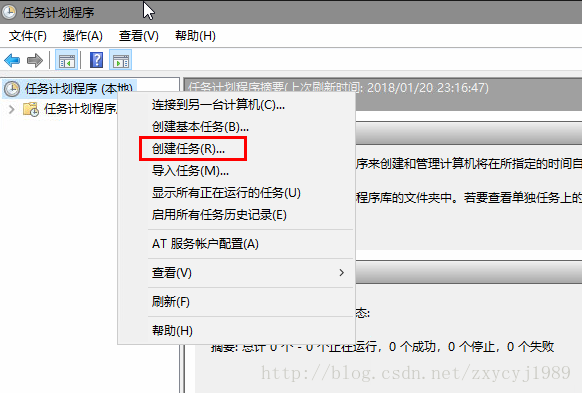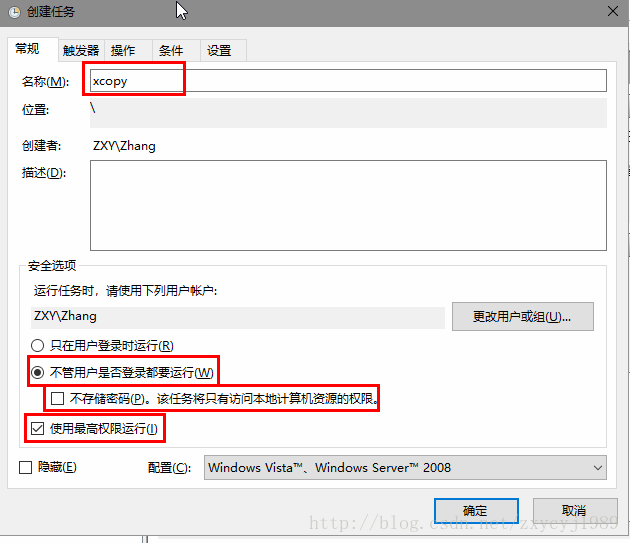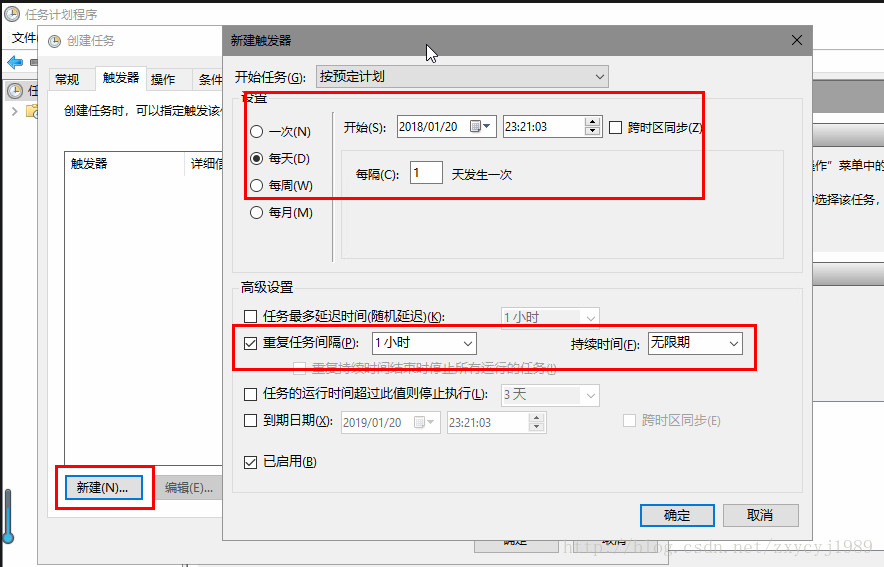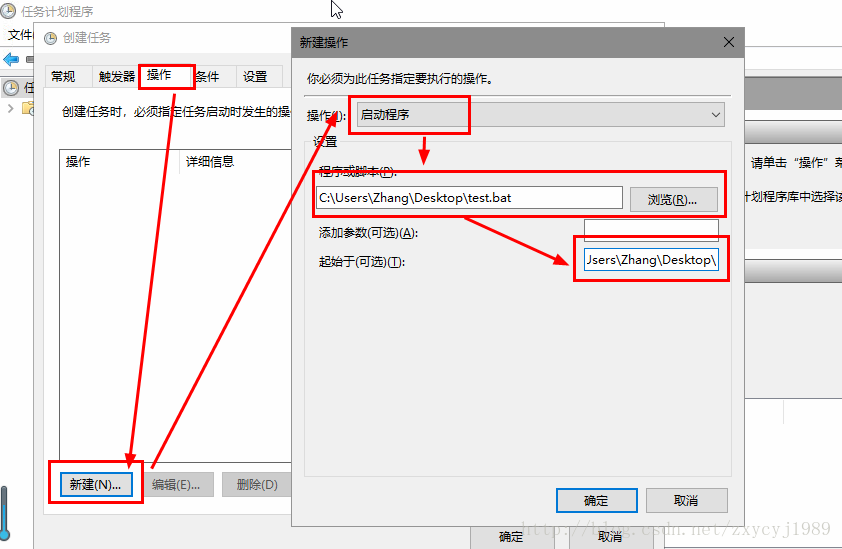在企业日常工作中,文件备份的重要性不言而喻。但如果依靠人工手动备份则比较麻烦,有没有可以自动备份本地文件的方法呢,尤其是将本地电脑文件自动备份到服务器上,实现文件自动备份呢?可以通过以下两种方法:
方法一、通过一些专门的电脑文件备份软件将本地文件备份到服务器
目前国内有一些专门的电脑备份软件,可以将本地文件自动备份到服务器的共享文件夹内,实现了文件的自动归档保存。例如有一款“大势至服务器文件备份系统”(下载地址:http://www.grabsun.com/filebackup.html),在电脑上安装之后,通过简单的设置就可以把本地文件夹自动、定时备份到服务器上的共享文件夹内,并且可以实现全量备份和增量备份,可以设置备份的时间、频率等情况,操作使用非常简单。如下图所示:
软件安装完毕后,在开始-程序就可以启动了,界面打开如下:
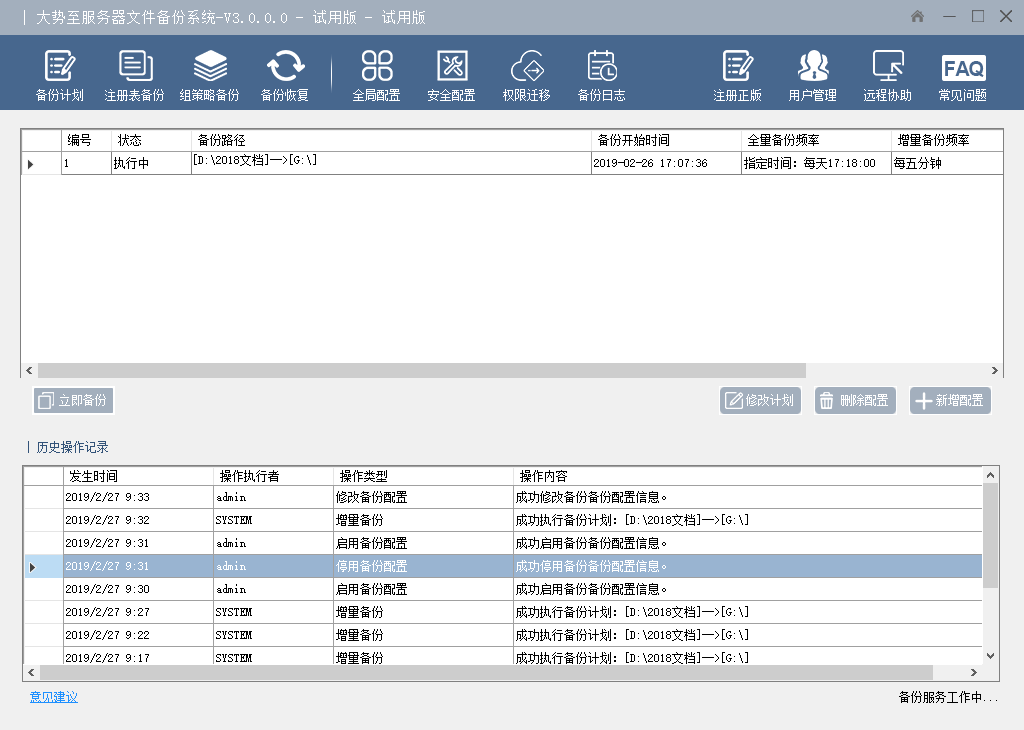
1、新增备份配置
点击“新增配置”按钮,首先设置备份路径,选择源备份路径和备份目标路径,并点击“添加”。如下图:
注意:如果备份的目标服务器是网络路径,则需要输入账户和密码,同时也需要手动输入网络路径的IP地址和备份的目标文件夹,如下图:
如果是域环境,则用户名输入的时候,根据权限不同,有时候需要输入域的名称。比如域的DNS是dashizhi.com,则输入用户名的时候就需要输入dashizhi\具体用户名。如下图:
设置备份开始时间,如下图:
设置全量备份频率。“全量备份”是指对某一个时间点上的所有数据或应用进行的一个完全拷贝。实际应用中,通常是指服务器中某个磁盘或者某个文件夹下面的所有文件和数据进行备份。这种备份方式相当于模拟人工将磁盘文件完全复制到另外的存储空间(磁盘的其他分区、外接移动硬盘、其他服务器、NAS存储阵列或者私有云等)。这种备份方式可以对全部数据进行保护,一旦源文件丢失可以进行全部还原。但由于“全量备份”每次都是备份全部数据,因此会占用较大的磁盘存储空间。在本系统中可按天、周、月设置备份频率,如下图:
设置增量备份频率。“增量备份”是指在一次“全量备份”后或上一次增量备份后,以后每次的备份只需备份与前一次相比增加或者被修改的文件。本系统可以按照小时、天、月来设置备份频率,同时可选择“增量备份同时单独备份新增文件”,这样就会将新增文件本分至一个单独的文件夹内。如下图:
设置备份数据清理时间,如下图:
全部设置完成后,点击“保存”按钮,方可真正生效。而且每次修改了备份信息都需要点击“保存”才能生效。保存成功后,系统就开始了自动备份,每次执行备份后都会输出日志,并且日志还会保存到程序所在的安装路径下面,便于事后备查和审计。
方法二、通过Windows计划任务定时自动备份本地文件到服务器。
1、编写复制文件脚本
2、利用Windows计划任务定时执行脚本
逻辑是简单的清楚的,但是在实际操作过程中,却可能有很多细节。
脚本内容:
net use \\net_host_ip_address\ipc$ password/user:username
xcopy /e /H "C:\backup" "\\10.144.129.17\share_dir\"
与本地cop不一样,网络之间的copy需要使用到用户名和密码,所以脚本的句是指定网络主机的几个参数:
net_host_ip_address:提供共享目录的主机的ip地址(或者主机名)
password:能够访问共享目录的用户名
username:访问共享目录的用户名
第二行比较简单,/e和/h都是xcopy提供的参数,"C:\backup"是要拷贝的文件夹(xcopy比较恶心人的是,并不能将根目录一起复制,只能复制目录下面的所有文件,
比如本次目录,要想连同backup一起拷贝,除非在backup上面还有一层目录)。较后一段就是网络位置
设置定时任务:
这里需要说明的是:
因为我们要设置的是定时任务,所以选择【不管用户是否登录都要执行】;因为我们要将本地资源复制到网络位置,
所以下面的不要存储密码一定不要选;
这里我们要说的是其实位置:在windows server 2012 R2下,起始位置选择上一步程序或脚本的存储位置
---------------------
作者:初码诛仙
来源:CSDN