010-82825512,010-82825051
技术热线:010-82825062
公司总机:010-62656060
400专线:4007-06-05-04
973273684 / 1037738460 / 943876988 / 947876927
技术支持 (QQ):
3680085785 / 495042390
服务器备份的重要性自不待言,尤其是很多单位的文件服务器设置了很多用户,并且赋予了对服务器上很多文件夹的访问权限,如何保护服务器文件的安全,通过备份是一项非常有效的举措。如何实现呢?可以通过以下方法:
方法一、备份server 2003服务器的账号和密码的方法
问题提出:
公司有一台server2003,工作组环境,因配置比较低,购置了新服务器,需要把用户和密码迁移到新的server上,考虑到用户比较多,并且有些用户在外地,也不方联系他们索取密码!
问题分析
综上所述,需求就是:
1,安全的把用户账号迁移到新server上,并且需要简单方便
2,同时需要把之前的密码一并迁移,不可以重新设置密码
问题解决:
1,我们可以利用addusers.exe和copypwd.exe来备份账号和密码,
2,本次准备了1台server,因为机器吃不消了,就拿一台机器来做测试,因为是工作组环境,我们首先建立10个用户,并加入了test组,如图1
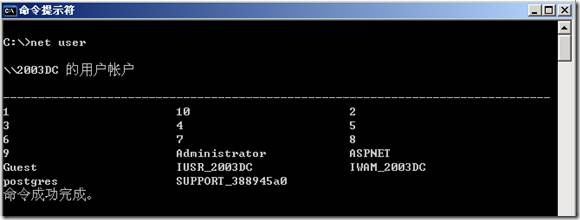
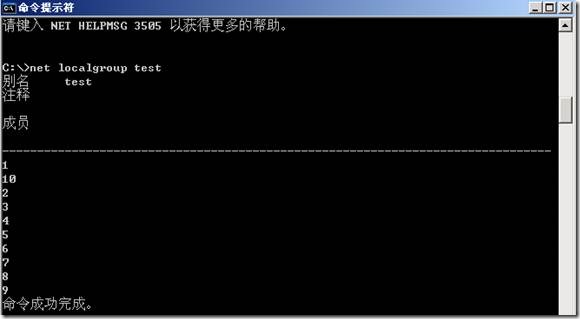
图1
3,备份账号,如图我们把addusers和copypwd拷贝到c盘,打开cmd,切换到路径为c盘,并运行addusers,如图2
C:\addusers /d:u account.bak // account.bak不能改名字,必须用这个
切记,生成的account.bak是在运行的命令下的,别记错了!
用记事本打开account.bak,把里面一些内置的用户删除掉!因为新server上已经有这些内置的用户了!比如guest等内置用户,管理员的可以根据自身的需求进行删减!
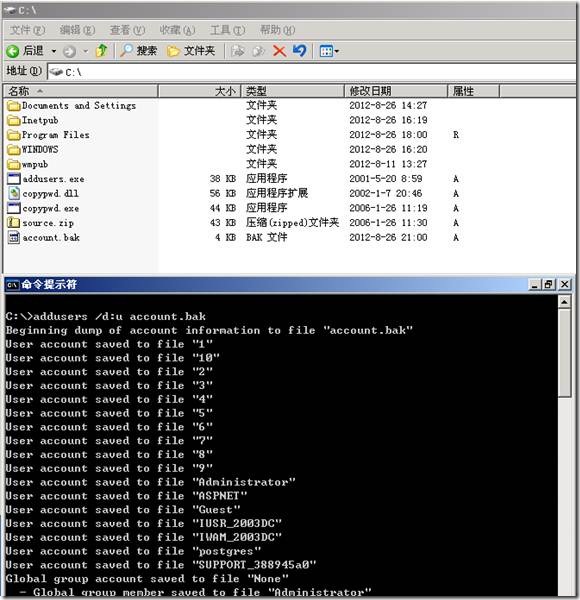
图2
4,备份密码,会在相应目录生成一个txt文档
C:\copypwd dump >copypwd.txt //copypwd.txt也不能改名字!如果上一步你有删除一些用户,那么这里打开后也要删除,不然会由报错信息(报错信息可以忽略的)如图3
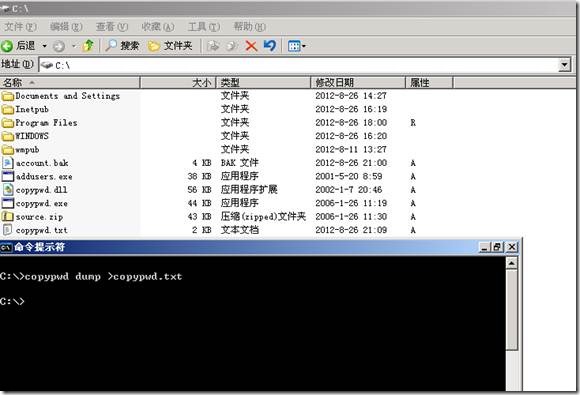
图3
5,因为是一台server,我就直接删除用户和组了,来模拟是新的server,如图4,删除1—10用户和test组!
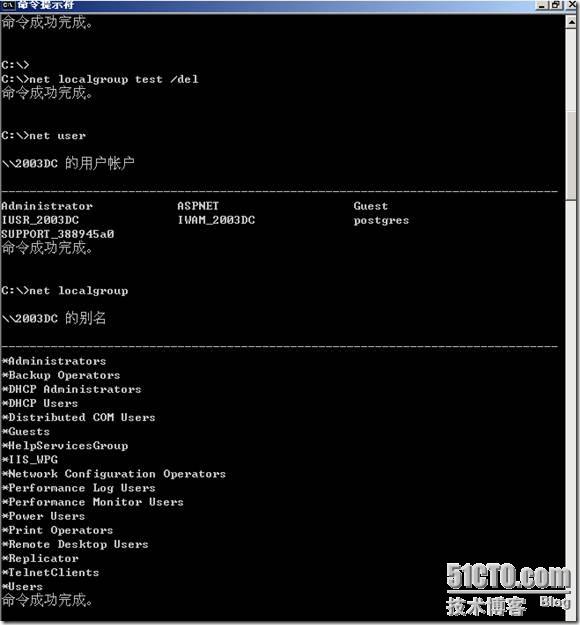
图4
6,先通过addusers导入账号:
c:\addusers.exe /p:L /c Account.bak
可以看出,有一些error出现,如果之前删除了这些内置的账号就不会出现了,我没有删除,所以报错了,不过问题也不是很大!可以忽略!
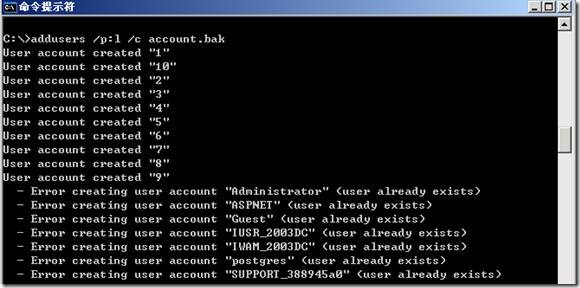
图5
7,导入密码
C:\copypwd set //注意copypwd.txt文档需要在c盘的目录下
如图6
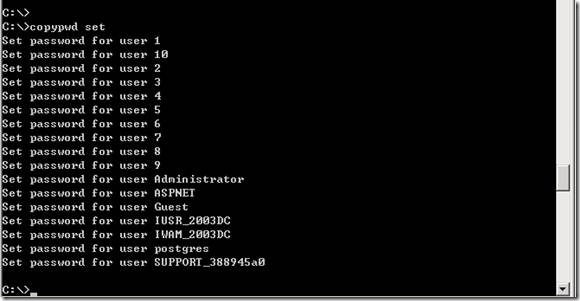
图6
8,这样导入后,用户的属性会变成下一次登录的时候需要修改密码,如图7
如果觉得这也没什么,那也就到此了,用户修改一次就可以了!

图7
9, 如果忍受不了用户下次登录更改密码也不想一个个的去手动的去更改,我们可以使用cusrmgr.exe来进行更改,工具存在于 Windows2000server resourse KIT中,命令可以参考:http://support.microsoft.com/kb/272530/zh-cn
命令为:c:\cusrmgr –u 4 -s mustchangepassword 即可取消“用户下次登录须更改密码” 如图8
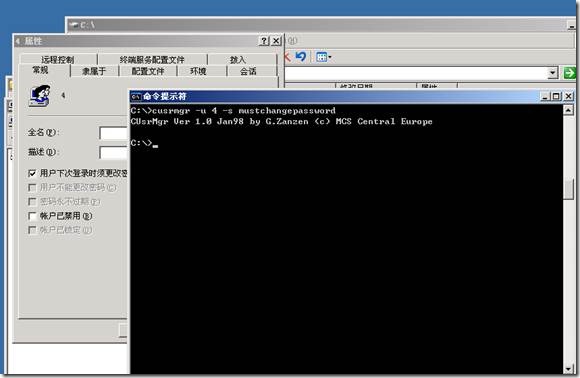
图8
10, 不足的是cusrmgr不支持多选用户,所以,我们需要使用批处理来解决!如图9
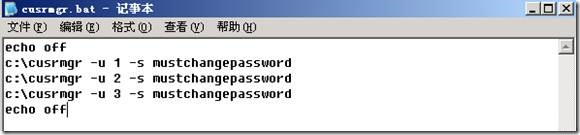
图9
实验总结:
有需求就会有解决方案,只要你用心,一定会后的,还有一个想法就是直接复制SAM这个文件通过PE或者其他方式直接替换,不知道可行不,手头上没有环境,有兴趣的朋友可以测试下!并请告知测试结果!谢谢!
附录:
方法二、备份server 2008 服务器上账号和密码的方法
如果Windows Server 2008系统同时创建了若干个重要的用户账号,对于这些用户账号的信息平时不加以备份、保存的话,一旦Windows Server 2008系统日后遇到意外不能正常运行时,这些所有的用户账号信息也会在瞬间丢失,以后我们往往很难通过手工记忆的方法将它们正确恢复到原始状态。为了保护本地所有用户账号信息的安全,我们可以直接使用Windows Server 2008系统自带的账号备份功能,来定期对本地系统中的所有用户账号信息执行智能备份操作,下面就是具体的用户账号备份操作步骤:
首先以系统特权账号登录进入Windows Server 2008系统,打开该系统桌面上的“开始”菜单,从中点选“运行”选项,并在弹出的系统运行框中执行“credwiz”字符串命令,此时系统屏幕上会出现用户账号备份向导设置窗口;

其次选中该向导设置窗口中的“备份存储的用户名和密码”选项,同时单击“下一步”按钮,打开如图3所示的设置对话框,单击这里的“浏览”按钮,从其后出现的文件夹选择对话框中,指定设置好用户账号备份文件的保存文件夹,同时设置好备份文件的名称,较后单击“保存”按钮,如此一来Windows Server 2008系统就能智能将本地系统的所有账号信息存储到到一个“crd”格式的文件中了;
以后,Windows Server 2008系统中的用户账号信息不小心被破坏或丢失时,我们可以再次打开用户账号备份向导设置窗口,选中“还原存储的用户名和密码”选项,导入“crd”格式的备份文件,这么一来Windows Server 2008系统的用户账号信息就能被快速恢复正常了。
三、使用server2008的Windows Server Backup进行类似于还原点的备份
对于服务器来说,备份是较有效的保障措施,应该成为一项常规工作。在Windows Server 2008中集成了一个非常高效的备份工具——Windows Server Backup,利用该工具管理员可非常自由地对服务器上的数据实施备份,而且可以创建备份计划实现自动备份。在本文中,笔者将就使用Windows Server Backup工具实施服务器备份相关技术细节进行演示和说明。
1、安装Windows Server Backup
Windows Server Backup工具已经包含在所有版本的Windows Server 2008中,但默认状态下它并没有被安装。要安装Windows Server Backup工具,我们可通过服务器管理器来完成。在服务器管理器中从左侧窗格选择“功能”节点,然后单击右侧的“添加功能”链接,随后会打开“添加功能向导”。在“选择功能”界面中,选择“Windows Server Backup”(建议同时选择Windows Recovery Disc,该工具是还原工具)。在选择Windows Server Backup功能时,Windows Server Backup和命令行工具选项都将被选中。单击“下一步”,然后单击“安装”按钮。在向导安装完这些功能后,单击“关闭”按钮即可。至此,Windows Server Backup功能就成了管理工具钢菜单下的一个选项,同时在“所有程序”→“维护”菜单下还将能看到“创建恢复盘”选项。(图1)
2、使用Windows Server Backup前的相关注意事项
初次使用Windows Server Backup时,我们会看到一条警告信息说这台计算机上还没有配置备份。如果要清除该警告,只需要使用“一次性备份”功能创建一个备份,或者使用备份计划功能自动创建备份即可。在启动Windows Server Backup后,该工具默认会连接到本机,这样就可与直接管理本机的备份,如果希望管理远程计算机上的备份,我们可单击操作窗格中的“连接到另一台计算机”,或者在“操作”菜单下选择该命令,然后输入目标服务器的IP地址或名称即可。或者如果启用了Windows Server 2008的“网络发现”,还可单击“浏览”按钮,从弹出的对话框中选择远程计算机,并依次单击“确定”→“完成”按钮建立到远程计算机的连接。(图2)
此外,需要注意的是,在使用Windows Server Backup时,对服务器的首次备份将是完整备份。这是因为完整备份会清除所有文件的存档位,这样Windows Server Backup就可以跟踪对文件的后续修改。随后Windows Server Backup要执行完整或增量备份则取决于配置的默认性能设置。要配置默认的性能设置,单击窗格中的“配置性能设置”,或者在“操作”菜单下选择该选项,然后执行下列操作即可。选择“始终执行完整备份”,可以对所有相关驱动器执行完整备份;选择“始终执行增量备份”,可以对所有相关的驱动器执行增量备份;选择“自定义”,然后从提供的选项中为每一个驱动器分区选择备份类型,这样就会这些设置的备份。
3、数据备份前需要认真考虑的因素
在使用Windows Server Backup执行备份前,对于每台需要备份的服务器,管理员要考虑好哪些卷需要备份,备份中是否需要包含系统状态恢复数据、应用程序数据,或者两者都包括。另外,特别要注意,如果启用了Windows Defender,在执行远程备份时,需要在防火墙中为备份操作创建例外。
同时,作为备份的一部分还需要指定特定的备份存储位置,在选择存储位置时需要考虑几个因素:如果使用内置磁盘作为备份的存储位置,需要考虑对恢复系统操作的影响,因为只能从卷上保存的备份中恢复数据,但不能重建整个磁盘结构。如果使用外置的磁盘作为备份的存储位置,那么这个磁盘会被备份功能专用,并且在Windows资源管理器中是不可见的。如果选择远程共享文件夹作为备份的存储位置,那么每次创建新备份时备份内容都将会被覆盖(如果要保存服务器的多个备份,就不能采用这种存储方式)。如果使用可移动介质或者DVD作为备份的存储位置,则只能恢复整个卷,无法恢复特定的应用程序或文件。
此外,在创建备份计划时,还需要指定要包含在备份中的卷。这个选项会影响恢复服务器和数据的方式,因此要考虑好。如果想只恢复系统,那么就只备份重要的卷。如果希望只恢复卷上的文件、应用程序或数据,则可以只备份特定卷。如果希望能够彻底恢复服务器,则需要备份所有包含应用程序和数据的卷,同时还需要备份系统状态和应用程序数据。如果希望将服务器和应用程序分别还原,应备份所有不包含应用程序数据的卷。这样我们可以使用Windows Server Backup工具备份服务器,然后使用第三方工具或应用程序内建的功能备份应用程序即可。
4、创建一个备份计划
了解了有关Windows Server Backup的注意事项,并做了充分的考虑和准备工作,下面我们就进行实战操作,创建一个备份计划以实现备份的自动化。
运行Windows Server Backup工具,在其窗口的操作窗格或“操作”菜单中单击“备份计划”就会启动备份计划向导。在扫描完所有可用磁盘后,Windows Server Backup会启动备份计划向导,单击“下一步”。在“选择备份配置”界面中需要注意“整个服务器”单选按钮下列出的备份大小,这时用于备份服务器数据、应用程序已经系统状态所需要的存储空间的大小。如果希望备份服务器上所有的卷,选择“整个服务器”单选按钮即可。如果要备份服务器上特定的卷,选中“自定义”单选按钮,单击“下一步”进入设置界面。此时会在“选择备份项目”界面中显示当前服务器所有的卷,在此我们选择需要备份卷,并反选不需要备份的卷对于的选项。需要注意的是,只有NTFS格式的分区才会显示出来,同时包含了引导文件、操作系统文件或应用程序的卷默认会被选中,并且不可取消。(图3)
依据向导进入“指定备份时间”界面,在此我们可以决定备份的频率和备份的时间。如果希望在每天的特定时间执行备份,需选中“每日一次”单选按钮,然后选择每天进行备份的开始时间。如果希望每台执行多出备份,需选中“每日多此”单选按钮,然后从“可用时间”列表框中选择一个开始时间,并单击“添加”按钮将其加入到“已计划的时间”列表框中,对于每个希望添加的时间,重复上面的操作即可。(图4)
依据向导进入“选择目标磁盘”界面,在此我们设置保存备份的外部磁盘。如果要使用的磁盘没有列出,需单击“显示所有可用磁盘”按钮,随后选中复选框,选中每个希望用于保存备份的磁盘。需要说明的是,每个外部磁盘较多可以包含512个备份,主要取决于每个备份中包含的数据数量。同时在这里还可以选择多个磁盘,这样的话,Windows Server Backup会自动轮换使用目标磁盘进行备份。单击“下一步”后,还弹出一个警告对话框,警告我们所选磁盘将会被格式化,现有的数据都会被删除,我们单击“是”即可。(图5)
依据向导进入“标记目标磁盘”界面,所选的磁盘都会列出来。另外还有不同的标签显示磁盘的类型、服务器的名称和当前的日期与可用空间的大小。如果希望从这些磁盘上的备份中恢复,那么就需要通过这些信息选择磁盘。因此,笔者建议一定要将这些信息记录下来,对于外部磁盘,我们可将包含这些信息的标签直接贴到硬盘上。在“确认”界面中,在复查信息无误后,单击“完成”就会执行目标磁盘的格式化。(图6)
依据向导进入“计划的备份设置”界面,在该界面中有两个单选按钮,如果希望添加或删除备份项目、时间或目标,只需选中“修改备份”单选按钮。如果希望停止计划备份的运行,单击“停止备份”单选按钮。需要说明的是,停止备份会将磁盘空间释放以供常规使用,但存在其中的备份并不会被删除,在进行数据恢复时依然可以使用。较后,根据向导完成备份计划的创建。(图7)
5、执行一次备份
其实,无论是使用我们刚才创建的计划进行备份,还执行手工备份,其操作都是一样的,因此笔者就不赘述了。不过,在执行手工备份时有两点需要特别说明一下。
其一,如果希望将备份保存到远程共享文件夹中,我们需要输入远程文件夹的UNC路径,例如“\\BackkupServer\Backups\Server1”其中,BackkupServer是远程备份服务器的名称,Backups\Server1的BackkupServer上保存server1服务器备份数据的共享路径。此外,如果希望备份文件夹可以被每个可访问共享文件夹的人访问,需要在访问控制选项下选中“继承”单选按钮,反之如果想限制为只有当前用户可以访问,则选择“不继承”按钮。这样当在被要求提供访问凭据时,输入可以访问和写入该共享文件夹账户的用户名和密码即可。
其二,不管什么时候执行Windows Server Backup备份服务,该程序都会将相关的事件写入到Windows事件日志中。有关日志可以在“应用程序和服务日志\Microsof\Windows\Backup\Operational”节点下看到。通过查看Operational日志,我们可以快速了解备份从什么时候开始,什么时候结束,已经失败的原因。例如是由其他管理员取消,或者是否是因为备份目标上的可以空间不足。通过备份的开始时间和完成时间计算,我们还可以知道备份进行了多长时间等等。(图8)
总结:经过实践验证,总的来说Windows Server Backup是一款不错的服务器备份工具,执行常规的服务器备份已经足够。此外,与备份相对应Windows Server Backup同时可用于数据恢复,使用Windows Server Backup恢复向导可与从备份中恢复轻松恢复数据。
四、通过server2008中创建还原点来实现系统还原。
作效率,这里高手根据用户遇到的五大罕见故障提出了解决方法,希望对用户有所帮助。
点无法创建的故障现象,在进行多种尝试操作之后,仍然无法顺利地将该故障现象解决掉。 功能给关闭掉了?这时可在Windows Server 2008系统桌面中依次单击“开始”/“运行”命令,在弹出的系统运行对话框中,输入字符串命令“gpedit.msc”,单击“确定”按钮后,打开系统窗口;在该窗口的左侧显示区域,用鼠标逐一展开其中的“计算机配置”/“管理模板”/“系统”/“系统还原选项,都处于未配置状态,这说明系统还原点创建的故障现象出问题与操作系统设置无关。
在找到另外一台同样安装了Windows Server 2008企业版系统的计算机,打开对应计算机的系统服务列表窗口,在该窗口中看到了“Microsoft Software Shadow Copy Provider”服务的身影了,用鼠标双击该服务选项,打开目标服务属性设置界面,从该设置界面中看到目标系统服务的可执行文件路径为。 ,难道Windows Server 2008系统没有正常注册“swprv.dll”文件?这时可在Windows Server 2008系统桌面中依次单击“开始”/“运行”命令,在弹出的系统运行文本框中,输入了字符串命令“regsvr32.exe E:\Windows\System32\swprv.dll”,再按回车键后,对“swprv.dll”文件重新注册;接着在注册操作完毕后,刷新一下Windows Server 2008系统服务列表窗口,这次看到了“Microsoft Software Shadow Copy Provider”服务的身影了;用鼠标双击目标系统服务选项,在其后界面中单击“启动”按钮,将“Microsoft Software Shadow Copy Provider”服务正常启动成功,在确认该服务的运行状态正常后,系统还原点无法创建的故障现象消失了,这说明我们已经成功破解系统还原点无法创建疑难杂症了。
五、Windows Server 2008 r2 组策略定时备份
六、server2012的备份设置方法
一、安装windows server backup服务
由于Windows Server Backup是 Windows Server 2012中的一个功能,所以安装起来非常简单,默认情况下是不安装 Windows Server Backup的。可以使用服务器管理器中的“添加功能向导”来安装 Windows Server Backup。在服务器管理器中,选择添加角色,在功能页面上选择Windows Server Backup,点击下一步,直到安装完成,如下图:
安装完成后在服务器管理器中,点击工具按钮,然后在菜单中选择Windows Server Backup,这时会启动Windows Server Backup管理控制台。
打开控制台后,可以看到控制台的操作界面和功能,整体上比较简洁,如下图:
二、使用Windows Server Backup本地一次性备份
在使用Windows Server Backup本地一次性备份前,要确定本地服务器或者是局域网中的计算机有足够大的磁盘空间来进行备份,而且登录到计算机的用户必须是管理员组或 Backup Operators 组的成员才能使用 Windows Server Backup。如果是采用网络的备份方式,必须在两台运行相同版本的 Windows Server中进行备份,还要注意下防火墙的状态。Windows Server Backup 不支持从群集共享卷备份数据或者将备份存储到群集共享卷中。下面,我们就来进行使用Windows Server Backup本地一次性备份。
1、启动Windows Server Backup管理控制台后,选择本地备份,在右侧的菜单框中选择“一次性备份”如下图:
2、选择一次性备份后会启动一次性备份向导,在备份向导中选择备份方式,由于我们没用进行计划备份的设置,所以这里的计划的备份选项不可选,这里选择其他选项。
3、选择要进行什么类型的配置,这里除了特殊需求外,不建议备份整个服务器,一来备份没必要的数据,二来备份过程相当的慢,所以这里选择自定义备份。
4、在选择要备份的项页面中,选择添加项目。
5、在选择项中,选择相应的复选框来指定包换在备份中的项目,windows server 2012 支持Hyper-V的备份与还原,勾选Hyper-V选项,点击确定。
6、在选择要备份的项页面中,选择高级设置,就会弹出备份的类型,包括VSS完成备份和VSS副本备份。
7、选择备份目标指定类型,按需选择本地磁盘备份或者网络上的共享,如果是备份到网络上的共享,使用的管理员必须具有读写的权限,否则会备份失败。
8、选择了本地备份后,指定本地备份目标磁盘。
9、确认备份设置,点击备份。
10、系统正在进行备份,备份的时间取决于备份的大小和网络情况。
11、如果进行计划备份,则需要在Windows Server Backup管理器中点击计划备份,计划备份的操作步骤与一次性备份步骤相同只是增加了备份时间的设置,可根据时间的设定和备份的次数来自动本分,如下图:
至此,我们就熟悉了Windows服务器各个版本的系统备份和还原了。
六、Windows AD域控制器的备份和还原设置
主要介绍关于Windows server2012 AD 的备份与恢复, 此次做的测试环境为虚拟机,测试需求为:
1.用Windows Server Backup,对DC01系统状态进行备份