如何让电脑只识别特定的优盘、禁止未授权存储设备接入电脑?
2014/4/18
不少企业为了防止电脑中的数据或信息外泄,通常的做法是禁止计算机使用USB存储设备,这样做虽然能够保护数据安全,但同时也给工作带来一些不便,相比较而言,更合适的做法是放开对特定存储设备的限制以备工作使用。
目前有一款大势至USB控制系统可以实现这一要求,首先下载大势至USB控制系统较新版(下载地址:http://www.grabsun.com/monitorusb.html)并安装。
软件安装完成之后,不会在桌面或开始菜单生成快捷方式,但是已经在后台隐藏运行了,以后每次开机软件都会自行启动。
通过ctrl+alt+u组合键并正确输入密码(默认为123)可以唤出程序主界面(如图1),这里我们选择“只允许特定USB存储设备使用”并点击“添加特定U盘”
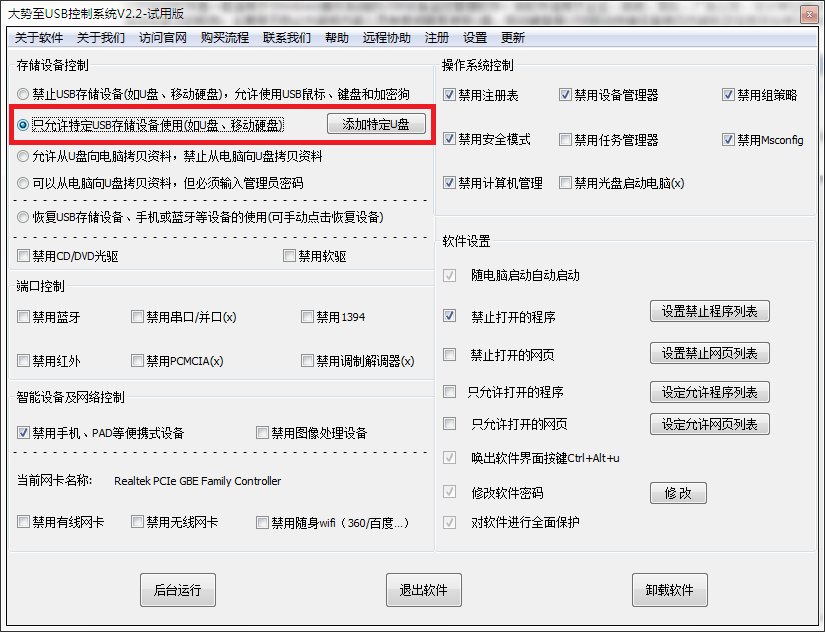
图1
随后,弹出“添加特定U盘使用”窗口,插入允许使用的U盘,左侧列表将会出现此U盘的特征码,单击选中此特征码,点击“选中>”即可将此U盘添加到“已经许可的USB设备列表”,如要添加多个设备,则重复上述步骤,添加完成后点击确定即可(如图2)。
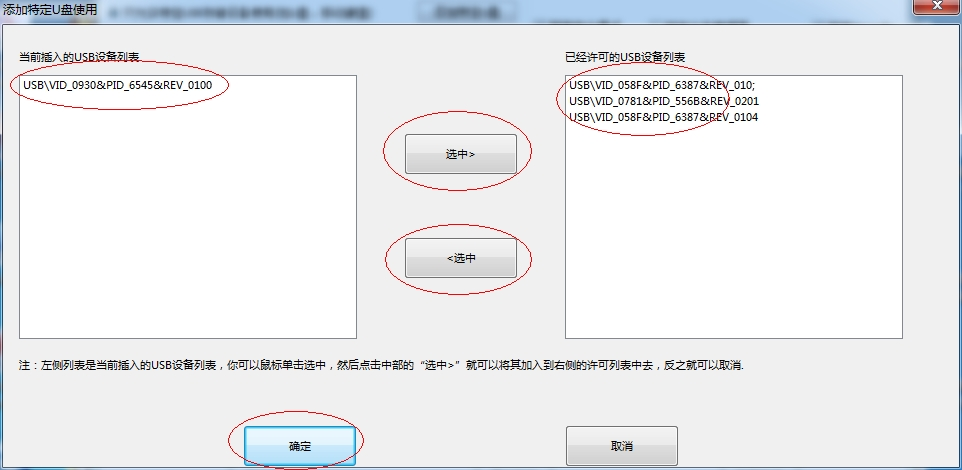
图2
至此,设置就完成了,我们可以用其他的U盘测试一下,可以发现许可列表之外的设备真的不能使用了,而在列表中的U盘则没有受到任何影响。
如果不想使用软件,以下步骤教你如何在windows操作系统中实现:
首先,将允许使用的U盘插入电脑U口,接着进入“控制面板”,双击“设备管理器”,在里面展开“便携设备”,可以看见里面有你的U盘,在上面点击鼠标右键来选择“属性”,在弹出的“属性”窗口中点击“详细信息”标签,然后在设备“属性”下拉框中选择“硬件 ID”,下面的“值”中会出现字符串,这个就是你的U盘的硬件ID,把它复制出来保存好(如图3)。
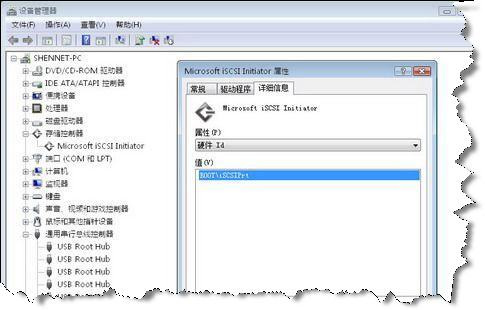
图3
我们还需要复制“通用串行总线控制器”中“USB大容量存储设备”的硬件ID,在“设备管理器”中展开“通用串行总线控制器”列表,找到“USB大容量存储设备”,在它的“属性”窗口中点击“详细信息”标签,复制出它的硬件ID也保存一下(如图4)。
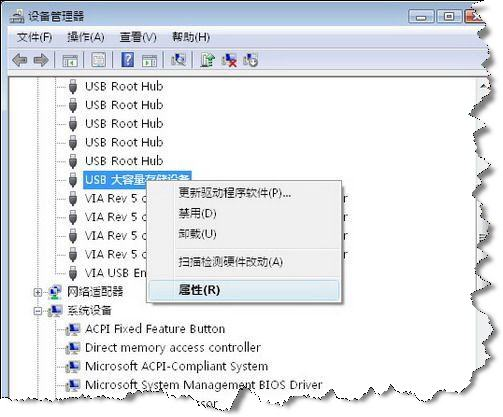
图4
找出U盘的硬件ID后就可以通过组策略来实现了。按下快捷键“Win+R”来打开“运行”对话框,输入“gpedit.msc”来调出组策略窗口,依次展开“计算机配置→管理模板→系统→设备安装→设备安装限制”,双击右侧的“禁止安装未由其他策略设置描述的设备”,在弹出的窗口中选择“已启用”,再点击“确定”按钮,设置它可以来禁止策略没描述的USB设备(如图5)。
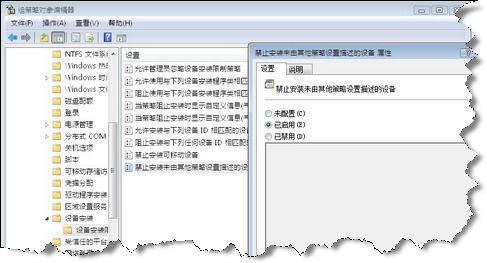
图5
接下来我们双击“允许安装与下列设备ID相匹配的设备”,在弹出的窗口中点击“已启用”,再点击下面的“显示”按钮(如图6)。
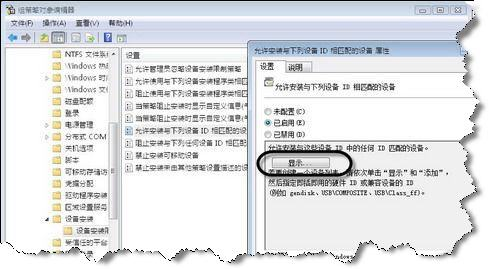
图6
在弹出的窗口中再点击“添加”按钮,把前面复制的二个硬件ID添加进去,然后点击“确定”按钮,这样你的硬件ID就会出现在“允许安装与下列设备ID相匹配的设备”窗口中了(如图7)。
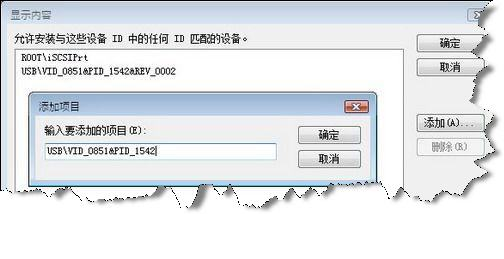
图7
这样设置好后我们的U盘可以在系统中使用,而别人的U盘就不能使用了,如果使用,系统还会提示“安装被策略禁止”,而且这个提示还能自定义呢,同样是在“设备安装限制”中,双击打开“当策略阻止安装时显示自定义信息(气球标题)”,在弹出窗口中选择“已启用”,接着在“请输入希望用户看到的文本”中输入自己的提示内容,完成后点击“确定”按钮就可以了(如图8)
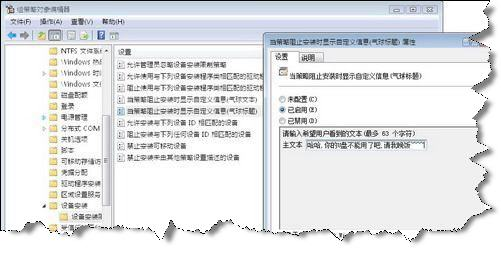
图8
通过以上步骤已经完全可以禁止电脑识别未授权的USB存储设备,然而相比大势至USB控制系统而言,操作起来相对要繁琐许多,也不能保证控制永久生效,有可能被破解,所以对于企业等要求较高的单位而言,大势至USB控制系统是更佳选择。